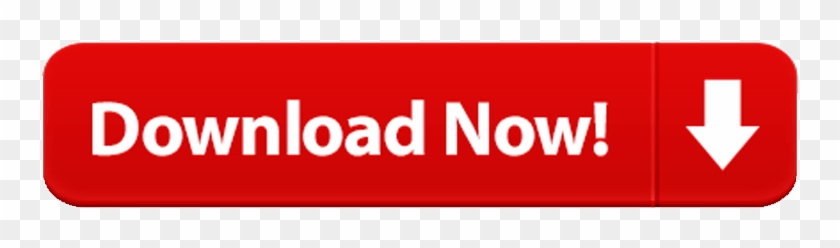Move your calibre e-book library to Google Drive™, Microsoft OneDrive or Dropbox and access the library through Calibre-go to browse, sort, search and download books on your mobile device.
Readarr is a ebook (and maybe eventually magazine/audiobook) collection manager for Usenet and BitTorrent users. It can monitor multiple RSS feeds for new books from your favorite authors and will grab, sort and will interface with clients and indexers to grab, sort, and rename them. The latest articles from the Calibre blog. Get our site speed newsletter, every two weeks. We will send you the latest site speed articles, tools, case studies and more, so you can become a better speed advocate.
Calibre-go supports multiple libraries across multiple Google and Dropbox accounts.

- Switch between libraries across multiple accounts
- Set periodic sync to observe changes in your library and get automatic notifications
- Landscape mode supported
- View your library statistics
- Pull, Refresh or Remove a library from Calibre-go
- Share book details
- Download the book for reading.
- Email or share a copy of the book.
- View your books list in List and Grid layouts
- Filter books on authors, series, tags or publishers
- Search books by title
- More features in the pipeline …
Follow steps to move your calibre library to Google Drive™, Microsoft OneDrive or Dropbox.
- Open calibre e-book manager on your Laptop/PC/Desktop
- Select Switch/create library… from the calibre menu
- Select an empty folder on your Cloud Drive in New Location dropdown
- Select Move current library to new location or press Alt+M. Press OK
- Wait for cloud sync to complete
Github Dedrm Calibre
Contacts permission
Calibre-go requires read only Contacts Permission to find your Google accounts on the device. Mac os rar. A Google Account is required to connect to your Google Drive.
Your contacts are not read.
Write to external storage permission

Calibre-go requires access to device storage for downloading books to device.
These are known issues with OneDrive integration
- Only OneDrive for Personal accounts are supported. Also, only a single account OneDrive account is supported for now. That means you cannot switch to another OneDrive account.
- If you are facing sign-in issues with OneDrive or you can't get past Progress bar while trying to add a library, please terminate the app by opening Recent Applications screen on your device and try again.
- In case your calibre library folder on OneDrive is not detected please retry. In case of an exception reported on the screen, please send us an email.
Which cloud services are supported?
- Google Drive
- Dropbox
Can I read my downloaded books with Calibre-go?
No. Calibre-go is not a reader Turbotax online help. app. There are already many beautifully functional reading application on Play Store that support a multitude of formats & features. Google Drive comes pre-integrated with most android phones and it has an integrated PDF reader. Same goes with Dropbox android application too. Calibre-go launches any of these apps for you when you try to open a book through Calibre-go.
Downloading multiple books at once?
There is currently no support for downloading multiple books at once because the intent of the application is to browse your library but download books only on demand when you need them. The device storage is constrained. Keeping all your books on device defeats the purpose of cloud integration. This is what we feel; though if there are enough demands for such a feature, we might go ahead with the implementation.
SD card support?
Not yet! That is still under development.
Have a suggestion?
Facing an issue or have a suggestion?Send us an email about the issue/problem you have. We are glad to hear from you and are committed towards making Calibre-go experience smoother. Please don't start with negative ratings on Play store. Leave constructive criticism there. Drop us emails with your suggestions.
Github Calibre Drm
Calibre is by far the best tool available to manage an ebook library. And it's a free, open-source software. That's why it's widely used. And you will probably want to share the books you already organized with Calibre through Ubooquity. Good news: to do that you just have to share your Calibre library folder. Ubooquity is completely compatible with Calibre and even reads Calibre-specific informations like book rating or book series name. There are however a few (easily avoidable) pitfalls you might encounter. They are detailed here, with their solution.
Write metadata to epub files
Calibre allows you to edit all sorts of metadata (title, authors, description, rating, etc.), but the changes you make are stored in Calibre own database, not in the files themselves. Since Ubooquity relies entirely on epub files and has no interaction with the Calibre database, you must force Calibre to write its metadata to the files.
This is done using the Embed metadata option. To add this command to your Calibre toolbar, follow these simple steps.
- Open the Calibre preferences window and click the toolbar button
- Select the Main Toolbar in the toolbar list
- Find the Embed Metadata button and add it to your toolbar
Once you have added the button, select the ebooks on which you did metadata modifications and click it.
After that, don't forget to refresh your collection in Ubooquity using the Launch new scan button if you disabled periodic auto-refresh.
Remove duplicate epub files
Sometimes you'll see the same ebook appear multiple times in Ubooquity whereas you have only one corresponding line in Calibre. This happens when Calibre fails to rename or update an epub file, especially when working on a shared drive (the Calibre documentation strongly advises against using network drives to host your library). Two or more epub files are then created in Calibre library.

While Calibre references (and displays) only one of these files, Ubooquity has no way to know that some of them are duplicates of the same book and must be ignored. This problem can be easily fixed by removing the duplicate files, with the help of Calibre maintenance tool.

- Switch between libraries across multiple accounts
- Set periodic sync to observe changes in your library and get automatic notifications
- Landscape mode supported
- View your library statistics
- Pull, Refresh or Remove a library from Calibre-go
- Share book details
- Download the book for reading.
- Email or share a copy of the book.
- View your books list in List and Grid layouts
- Filter books on authors, series, tags or publishers
- Search books by title
- More features in the pipeline …
Follow steps to move your calibre library to Google Drive™, Microsoft OneDrive or Dropbox.
- Open calibre e-book manager on your Laptop/PC/Desktop
- Select Switch/create library… from the calibre menu
- Select an empty folder on your Cloud Drive in New Location dropdown
- Select Move current library to new location or press Alt+M. Press OK
- Wait for cloud sync to complete
Github Dedrm Calibre
Contacts permission
Calibre-go requires read only Contacts Permission to find your Google accounts on the device. Mac os rar. A Google Account is required to connect to your Google Drive.
Your contacts are not read.
Write to external storage permission
Calibre-go requires access to device storage for downloading books to device.
These are known issues with OneDrive integration
- Only OneDrive for Personal accounts are supported. Also, only a single account OneDrive account is supported for now. That means you cannot switch to another OneDrive account.
- If you are facing sign-in issues with OneDrive or you can't get past Progress bar while trying to add a library, please terminate the app by opening Recent Applications screen on your device and try again.
- In case your calibre library folder on OneDrive is not detected please retry. In case of an exception reported on the screen, please send us an email.
Which cloud services are supported?
- Google Drive
- Dropbox
Can I read my downloaded books with Calibre-go?
No. Calibre-go is not a reader Turbotax online help. app. There are already many beautifully functional reading application on Play Store that support a multitude of formats & features. Google Drive comes pre-integrated with most android phones and it has an integrated PDF reader. Same goes with Dropbox android application too. Calibre-go launches any of these apps for you when you try to open a book through Calibre-go.
Downloading multiple books at once?
There is currently no support for downloading multiple books at once because the intent of the application is to browse your library but download books only on demand when you need them. The device storage is constrained. Keeping all your books on device defeats the purpose of cloud integration. This is what we feel; though if there are enough demands for such a feature, we might go ahead with the implementation.
SD card support?
Not yet! That is still under development.
Have a suggestion?
Facing an issue or have a suggestion?Send us an email about the issue/problem you have. We are glad to hear from you and are committed towards making Calibre-go experience smoother. Please don't start with negative ratings on Play store. Leave constructive criticism there. Drop us emails with your suggestions.
Github Calibre Drm
Calibre is by far the best tool available to manage an ebook library. And it's a free, open-source software. That's why it's widely used. And you will probably want to share the books you already organized with Calibre through Ubooquity. Good news: to do that you just have to share your Calibre library folder. Ubooquity is completely compatible with Calibre and even reads Calibre-specific informations like book rating or book series name. There are however a few (easily avoidable) pitfalls you might encounter. They are detailed here, with their solution.
Write metadata to epub files
Calibre allows you to edit all sorts of metadata (title, authors, description, rating, etc.), but the changes you make are stored in Calibre own database, not in the files themselves. Since Ubooquity relies entirely on epub files and has no interaction with the Calibre database, you must force Calibre to write its metadata to the files.
This is done using the Embed metadata option. To add this command to your Calibre toolbar, follow these simple steps.
- Open the Calibre preferences window and click the toolbar button
- Select the Main Toolbar in the toolbar list
- Find the Embed Metadata button and add it to your toolbar
Once you have added the button, select the ebooks on which you did metadata modifications and click it.
After that, don't forget to refresh your collection in Ubooquity using the Launch new scan button if you disabled periodic auto-refresh.
Remove duplicate epub files
Sometimes you'll see the same ebook appear multiple times in Ubooquity whereas you have only one corresponding line in Calibre. This happens when Calibre fails to rename or update an epub file, especially when working on a shared drive (the Calibre documentation strongly advises against using network drives to host your library). Two or more epub files are then created in Calibre library.
While Calibre references (and displays) only one of these files, Ubooquity has no way to know that some of them are duplicates of the same book and must be ignored. This problem can be easily fixed by removing the duplicate files, with the help of Calibre maintenance tool.
In the Calibre toolbar, click on your library and choose Library -> Maintenance -> Check library
After the database check, Calibre will ask if you want to check if your files match what is in the database: 'Found no errors in your calibre library database Do you want calibre to check if the files in your library match the information in the database?'
Click yes. You will find the duplicates in the Extra book formats section of the result screen.
Calibre Web Upload Book
Check all the extra files and click the Delete marked button.
After that, don't forget to refresh your collection in Ubooquity using the Launch new scan button if you disabled periodic auto-refresh.